
1 介绍 Top↑
收费模块是广泛适用于各种收费管理,比如:自来水站收水费、有线电视收费、电力局收电费、协会会员收费、行政事业单位收费等等
这是一个可二次开发,广泛适用的开放式自定义的系统
本系统适合于专业的有此需要的用户
本模块结合了多种收费模式设计而成,具有较强实用性。在收费模块里用户可以根据公司的收费业务需求来进行初始化设置,可以满足按月收费或按量收费的不同模式。
我们这个收费模块具有很大的适应性,管理员能根据以后的业务变动来更改收费细节,这样公司如果在业务上有改动的话都可以马上让管理员去修改而不用重新购买另外一套软件。下面是收费模块的说明介绍,用户可以参照以下说明来操作收费模块。
2 初始化设置 Top↑
初始化设置是为了让管理员能够根据收费的实际情况来设定收费用户信息、收费计算公式等。下面我们就进行初始化设置的介绍。
2.1 如何进入收费模块 Top↑
1) 先登录到Laputac平台,在下方会有一些图标,如图1
 图1
图1
2) 单击“收费”按钮 ,现在就开始进入收费系统了,进入之后收费模块的主页面如图2
,现在就开始进入收费系统了,进入之后收费模块的主页面如图2
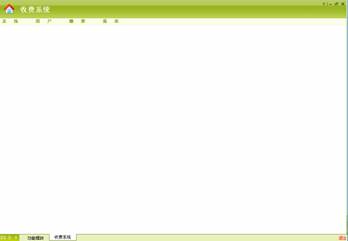 图2
图2
2.2 收费列项设置(用户信息设置以及费用列设置) Top↑
用户信息设置 —— 就是用户信息条目添加,如地址、身份证号码、电话号码等等。
费用列设置 —— 就是一些跟收费相关条目,如应收金额、实收金额、滞纳金等等。
现在把鼠标移到上面的“系统”,然后回弹出一个菜单,如图3
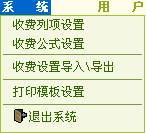 图3
图3
现在点击“收费列项设置”,进入“收费列项设置”,如图4
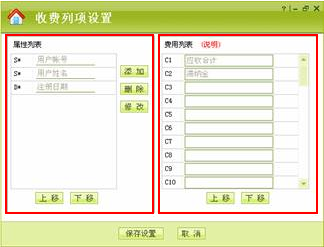 图4
图4
2.2.1 用户信息设置 Top↑
属性列表就是用户信息条目列表,可以在下面的“添加”按钮 添加信息条目。单击“添加”按钮之后会出现“属性设置”窗口,如图5
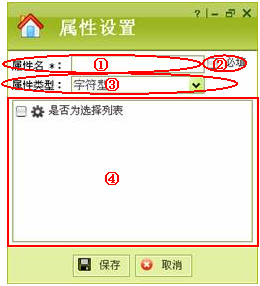 图5
图5
现在分别介绍一下“属性设置”窗口:①属性名,是用户的条目的名字,如地址;②必填,说明这个条目是必须填写,如地址条目为必填的,那么在填用户信息的时候地址就必须要填;③属性类型,在下面会介绍;④属性类型属性设置,这个会与属性类型一起介绍。
现在我们添加一个“地址”的用户条目,由于“地址”条目填写的内容是文字的,所以我们可以在“属性类型”里选择“字符型”。在必选那里,可以根据“地址”这条目的信息是否为必须的来确定这个是否选择。“属性类型属性设置”,由于字符类型没有太多的设置,所以可以先不用管。设置好之后如图6
 图6
图6
现在先介绍一下“属性类型”。该选项有三种类型,分别是字符型、数字型和日期型,它们分别代表三种内容填写形式。字符型就是为任意字符都可以填写,如中英文、数字、符号等等;数字型只能填写整数、小数或货币的数字形式;日期类型就是日期形式的填写,如2007-07-16。
“属性类型属性设置”是根据不同的“属性类型”而制定的。如图6所示就是“字符类型”的属性设置,当选择“是否为选择列表”会出现如图7所示。
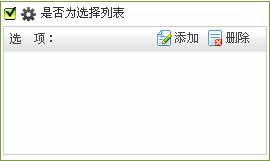 图7
图7
这个功能是为了指定选项而设定的,当你点击“添加”按钮的时候(弹出如图8的窗口)你可以填写一个选项。
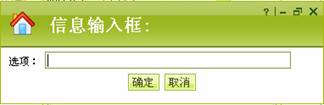 图8
图8
“数字型”的属性设置如图9,这里有三个选项,分别代表数字不同的表达形式,在“初始值”那里代表输入的时候该用户条目的初始数值。
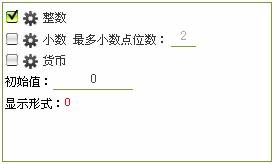 图9
图9
“日期型”的属性设置如图10,这里分三部分说明一下:①这里表示日期的值的形式,如正常的值是“2007-07-16”,如果只选年月,那么该日期值的形式就是“2007-07”,如果只选月日,那么改日期值的形式就是“07-16” ;②是日期的形式,如yyyy-MM-dd、yyyyMMdd等等;③是该用户条目的初始值。
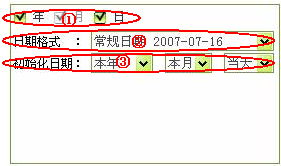
下面是根据三种类型的设置形式,我们现在假定设置三个用户条目,分别是“用户类型”、“年龄”、“出生日期”。
“用户类型”的设置如图11
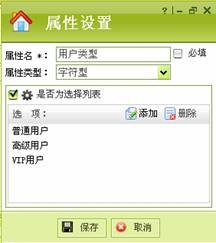 图11
图11
“年龄”的设置如图12,由于年龄是整数,所以我们就选择“整数”,默认年龄是18岁,所以初始值为“18” 。
 图12
图12
“出生日期”的设置如图13,我们把日期格式设置为长日期型的,初始日期的值为1960年01月1日。
 图13
图13
2.2.2 费用列表 Top↑
“费用列表”里我们可以填写一些收费条目的所需的条目名称,这些条目是用户以后设置收费公式(后面会介绍)的时候是用的。下面是一个自来水收费的列表设置,如图14。
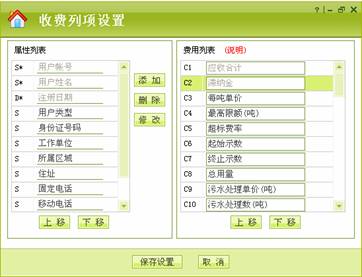 图14
图14
2.3 收费公式设置 Top↑
“收费公式”是根据收费的业务来设置收费计算公式,使用该模块的人能够按照公司的收费业务来设置。在系统菜单(如图3)里选择“收费公式设置”,然后会弹出“收费公式设置”窗口,如图15。
 图15
图15
下面分别介绍“收费公式设置”的两个重要部分:①“添加”下拉菜单,分别添加收费公式计算条件、收费计算公式以及设置滞纳金计算;②把添加的所有公式条件显示在这个“公式列表”里,可以在这里改变公式运算的顺序。
注意:当你进行添加操作的时候可能会出现如图16所示的提示信息,这是表明还没有选中要把公式添加到的“条件”。所以这时候你先选中公式列表的某一“条件”(带 图标为“条件”),如果只有“[无条件执行]”的“条件”,那么就先点击这个“条件”
图标为“条件”),如果只有“[无条件执行]”的“条件”,那么就先点击这个“条件” 。
。
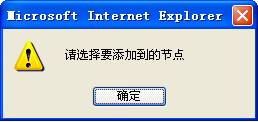 图16
图16
2.3.1 添加条件 Top↑
有时候在某种情况下才进行某种费用的收取,如“初装费”那样,当用户状态为“初装”的时候才进行收取的话,那么我们就可以设置“收费公式计算条件”来判断是否收取初装费,又或者我们可能要根据不同的用户类型来设置不同的收取费用,如水费的“每吨单价”,“居民用水”为1.2元/吨,而“工业用水”为2.3元/吨,“服务业用水”为3.2元/顿,这里都可以通过计算条件来分别设置。以后会提供一个例子给大家,下面先介绍“添加条件”。
先在“收费公式设置”窗口的“添加”里选择“添加条件”,然后会弹出“条件设置”窗口如图17。“条件设置”大体分两部分:①是条件选项,该选项是从“收费列表设置”里的设置所取得,所以这里分三种类型(费用条目作为“数字类型”,详细关于这三种类型的介绍请参考“用户信息设置”)。②是条件关系与条件值,这里根据不同类型有不同的设置形式。点击图标![]() 会弹出一个小型的数字键(如图18),可以通过这个数字键来输入数字。
会弹出一个小型的数字键(如图18),可以通过这个数字键来输入数字。
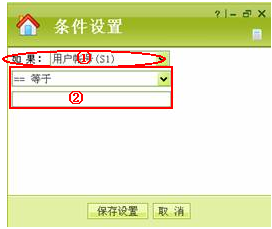 图17
图17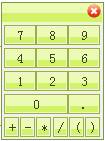 图18
图18
先分别介绍一下这三种类型的设置。第一种是字符型(S),设置形式如图19
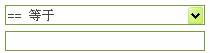 图19
图19
第二种为数字型(I 或 C),设置形式如图20。在这里介绍一下图20最下面的“运算数”下拉菜单,这个菜单里的选项是在费用列表里设置的费用条目,可以用这里条目来运算得出条件值。
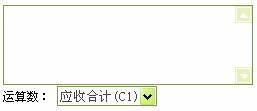 图20
图20
第三种为日期型(D),设置形式如图21
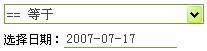 图21
图21
假如我们要添加一个条件为:如果“用户类型”=“居民用水”,这样的条件的话,那么我在①里先选择“用户类型”,然后在②里填上“居民用水”,条件关系为“== 等于”。(注意,“用户类型”在“用户信息”那里设置),设置好之后如图22。
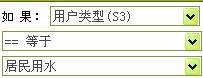 图22
图22
添加完成之后,回到“收费公式设置”窗口,那里的“公式列表”里就会增加了一条条件,如图23
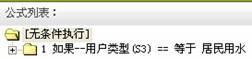 图23
图23
2.3.2 添加公式 Top↑
先在“收费公式设置”窗口的“添加”里选择“添加公式”,然后会弹出“公式设置”窗口如图24。这里是设置收费计算公式设置的,比如“每吨单价”= 1.2 ,“应收合计”= “每吨单件”*“总用量”(注意,这些费用条目都要在费用列表里添加才有)。
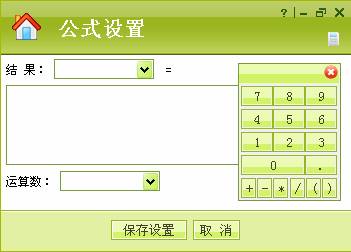 图24
图24
现在我们来进行一个简单的公式设置,如图25。表示每吨单价=1.2。
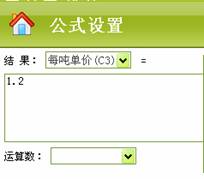 图25
图25
2.3.3 结合条件和公式设置的使用 Top↑
假如我们现在要设置如下的条件和公式(下面的条目要在“收费列项设置”里设置才存在)如图26:
1) 如果“用户类型”=“居民用水”,那么“每吨单价”=1.2;
2) 如果“用户类型”=“工业用水”,那么“每吨单价”=2.3;
3) 如果“用户类型”=“服务业用水”,那么“每吨单价”=3.2;
4) “应收合计”=“每吨单价”*“总用量”。
注意,如果要在“条件”下添加“公式”那么必须先点击“条件”再行进“添加公式”。

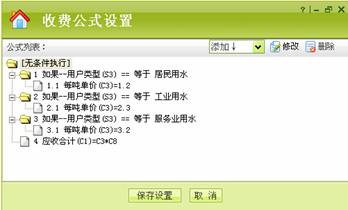 图26
图26
把收费公式设置好之后我们就可以进行工资计算了。
2.4 滞纳金设置 Top↑
滞纳金是对不按缴款期限缴交款的用户,按滞纳天数加收滞纳款一定比例的款项。在很多收费条款里都有收滞纳金这一条款的。现在我们就介绍一下收费模块设置的滞纳金设置。现在“添加”下拉菜单里选择“设置滞纳金”,然后就会进入“滞纳金设置”窗口,如图27。
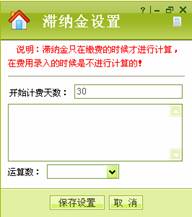 图27
图27
一般来说滞纳金的收取是由开始费用结算起的第X天开始算起,这个“X”就是开始计算天数。然后会根据某个数(总缴纳款项)收取的款项的百分之几或千份之几来收取的,我们可以在“运算数”这里选择这个数来进行。有些滞纳金还根据有计算天数起的超期天数来计算这个滞纳金,所以我们可以在 里的数字键盘里输入这个超期天数,如图28
里的数字键盘里输入这个超期天数,如图28
 图28
图28
现在我们来设置一下滞纳金的公式(如图29):滞纳金 = 应收合计 * 5‰ * 超期天数 (如果欠费超过15天开始收取滞纳金)
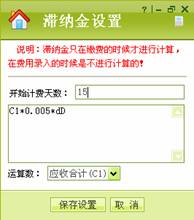 图29
图29
完成所以设置之后在“收费公式设置”窗口下面有个“保存设置”按钮,点击之后保存当前公式设置。注意,假如你之前已经进行过收费公式设置,那么系统有提示问你是否覆盖以前的设置记录,如图30。
 图30
图30
如果要覆盖以前的设置的,你可以点击确定把记录覆盖掉。
3 用户资料管理 Top↑
“用户资料管理”是用户管理收费用户的,通过管理可以进行用户登记、用户修改、删除用户操作。“用户资料管理”是在收费模块主页面里的“用户”菜单,如图31。
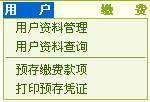 图31
图31
现在我们先选择“用户资料管理”,点击进去。出现如图32的“用户资料管理”窗口。
 图32
图32
这里显示的用户条目全都是在“收费列项设置”的“属性列表”里设置的。现在点击“添加用户信息”来增加一个用户,点击进入“用户资料录入”,我们现在可以添加一个用户了,记得这里的条目是从“收费列项设置”里设置的“属性列表”才在这里出现。
现在我们来添加一个用户,添加完后如图33
 图33
图33
然后点击“保存”就可以了,下面是添加一些用户之后的界面,如图34。
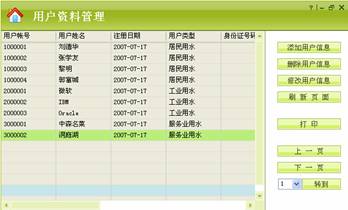 图34
图34
如果要把用户资料打印出来的话,可以点击右边的“打印”按钮,这样就会弹出“用户资料表”,如图35,这就出现要打印的内容,然后点击“打印”图标 就进入打印预览了。
就进入打印预览了。
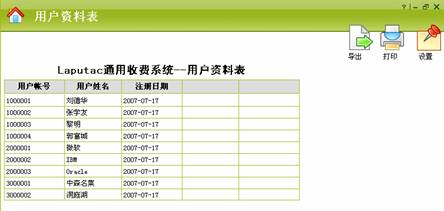 图35
图35
我们可以自己设置打印模板,现在点击一下“用户资料表”的“设置”按钮 就可以进入模板设置窗口,如图36。
就可以进入模板设置窗口,如图36。
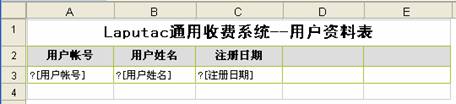 图36
图36
可以参考原有的参数来设置这个打印模板,而且里面的参数都是从“收费列项设置”里“属性列表”所设置的,如我们刚刚添加的用户类型,现在就可以在模板上填上“用户类型”,如图37。
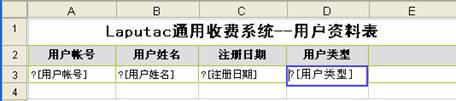 图37
图37
保存模板后重新回到“用户资料表”,现在在打印资料里就多了“用户类型”这一列了,如图38。
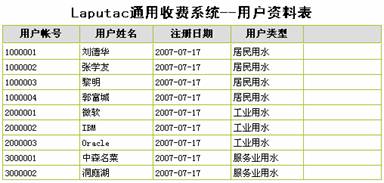 图38
图38
4 用户缴费 Top↑
用户缴费是分两部分的,首先要进行费用录入,这时候得到的是应付费用;第二步是用户缴费,这时候才是正真收取用户费用的时候。所以我们系统也分这两步来设计。
先看看收费模块主页面里的“缴费”菜单,如图39。现在介绍一下该菜单里各个菜单项所代表的功能吧!
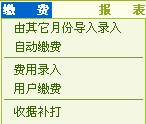 图39
图39
“由其它月份导入录入”:这是从以前的月份把收费记录导入到本月作为费用录入的数据,这合适那些按月收费模式的收费部门来使用;
“自动缴费”:根据用户的预存款项来扣存每月的费用,如果有预存款的话系统可以自动进行用户缴款;
“费用录入”:其实该功能就是手工进行费用录入;
“用户缴费”:该功能确定费用录入后收取用户实际的金钱,也就是实际收取用户费用的功能;
“收据补打”:在缴费的过程中可能忘记了把收据打印给客户,所以可以通过该功能来补打印收据给用户。
现在我们先进行一般的收费模式来演示整个收费过程。
4.1 费用录入 Top↑
1) 先点击“费用录入”,进入“费用录入”窗口,如图40
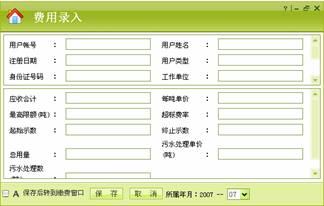 图40
图40
2)然后在“用户帐号”输入框这里输入要进行费用录入的用户帐号,如图41。当你输入“用户帐号”之后在其他的用户资料条目里就会出现该用户的对应资料。
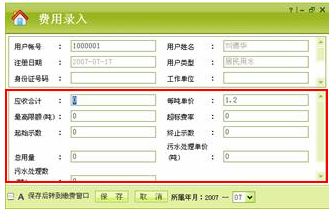 图41
图41
3) 现在就可以在图41的红色框部分那里录入对应金额,在输入的过程中,系统会按照“收费公式设置”里所设置的公式来进行预算,确保费用收取的准确性。我们按照“结合条件和公式设置的使用”里设置的公式来进行录入计算,结果如图42
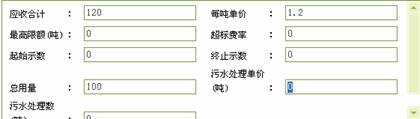 图42
图42
4) 点击窗口下方的“保存”按钮就可以保存该用户的录入记录了。
5) 你可能注意到窗口下方还有“保存后转到缴费窗口”和“所属年月”。“保存后转到缴费窗口”的选项选中之后当费用录入保存之后会自动转到“用户缴费”窗口进行缴费;“所属年月”指定该录入所属的年月。
4.2 用户缴费 Top↑
1) 先点击“用户缴费”,进入“用户缴费”窗口(也可以在“费用录入”里选择“保存后转到缴费窗口”,保存后会自动进入),如图43
 图43
图43
2)在“请输入用户帐号”这里输入缴费的用户帐号,当输入之后就会把所有的用户费用显示出来,如图44
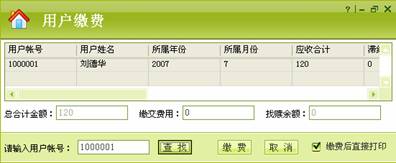 图44
图44
3)然后点击“缴费”按钮,这样该用户就缴费完毕。在缴费完之后会转到“收据打印”窗口,如图45
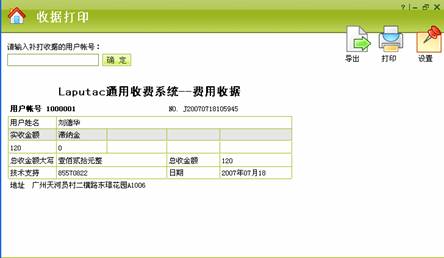 图45(可参考“用户资料管理”的“打印”功能来改动打印模板)
图45(可参考“用户资料管理”的“打印”功能来改动打印模板)
5 打印报表 Top↑
在“收费模块”主页面这里点击页面上方菜单栏的“报表” ,然后进入“报表”窗口,如图46。
,然后进入“报表”窗口,如图46。
 图46
图46
在这里有几部分要说明一下:
用户帐号 —— 当要统计单个用户的数据时,可以直接在这里输入用户帐号来显示报表,当用户帐号为空的时,统计所有用户的收费信息;
报表类型 —— 在这里有四个选项,包括“全部”、“已缴清单”、“欠费清单”和“已打印收据”。“全部”,是指统计所有已经录入费用记录的统计报表;“已缴清单”,指已经缴费的用户的统计报表;“欠费清单”,指未缴费的用户统计报表;“已打印收据”,列出所有已经打印过的用户收据。
现在我们在“报表类型”里选择“全部”,然后点击“提交”,显示如图47
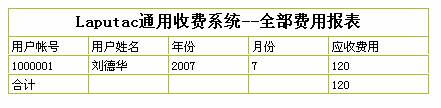 图47(可参考“用户资料管理”的“打印”功能来改动打印模板)
图47(可参考“用户资料管理”的“打印”功能来改动打印模板)
