
1 介绍 Top↑
工资模块是Laputac平台上的一个功能模块,该模块能结合其他功能模块一起使用。工资模块主要是方便用户能够根据企业的工资计算情况来设置工资计算公式,减少公司每个月花费的计算工资时间。而且工资模块继承了原有的4Fang的宗旨是“简单就是最好的”,所以工资模块在使用上是很简便的,用户很容易上手。以下内容是工资模块说明,用户可以参照以下说明来使用工资模块 。
2 初始化设置 Top↑2.1 如何进入工资模块 Top↑
1) 登陆Laputac平台之后有一排图标在页面底部,如图1:
 图1
图1
2) 单击“工资”图标
3) 进入“工资模块”,界面如图2 (该图片只供参考,具体情况按实际状态显示)
 图2
图2
工资模块是为了适应各行各业的公司来计算员工工资而设计开发的,所以在流程上要先根据本公司的具体情况来作出相应的设置,以下内容让大家学会工资模块的设置。
1) 设置提示,当你第一次使用工资模块的时候,由于你没有进行任何的设置,所以刚登陆的时候会有个提示,如图3。单击“确定”进入工资模块平台,如图4
 图3
图3
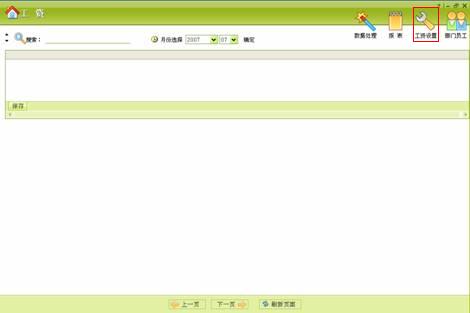 图4
图4
2) 进入工资模块平台后,单击右上角的“工资设置” ,然后出现“工资设置记录”的小窗口,如图5。该窗口显示所有以前的工资设置记录,用户可以在这里查看之前的记录,也可以在以前的记录上作出一些改动后使用(以后会提到这一点)。
,然后出现“工资设置记录”的小窗口,如图5。该窗口显示所有以前的工资设置记录,用户可以在这里查看之前的记录,也可以在以前的记录上作出一些改动后使用(以后会提到这一点)。
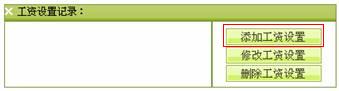 图5
图5
3) 单击小窗口的“添加工资设置”按钮 ,现在正式进入了“工资设置”,如图6
,现在正式进入了“工资设置”,如图6
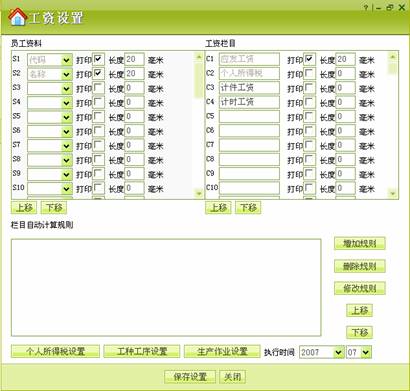 图6
图6
“员工资料”是让用户根据该公司的情况来设定的,如员工的地址、性别、婚姻状况等等。
“工资栏目”是一些跟工资相关的工资属性,这个栏目里的属性跟以后的工资计算公式有关,在后面的章节中会继续进行介绍。
1) 员工资料,在员工资料上有三种资料类型,第一种是常规类型( S ),如地址、性别、婚姻状况等等;第二种类型是数字类型( I )的,主要是工龄;第三种是日期类型( D ),如出生日期、何时工作、何时离职等等。
第一种类型--常规类型(图7):
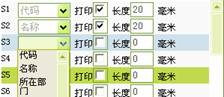 图7
图7
第二种类型--数字类型(图8):
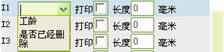 图8
图8
第三种类型--日期类型(图9):
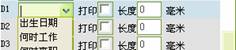 图9
图9
用户根据公司所需要的员工资料选项设置员工资料。
2) 工资栏目(图10),给用户设置工资相关的信息,如应发工资、职务工资、社保费、应扣工资、出勤天数等等。
 图10
图10
3) 打印选项与长度输入框,在员工资料与工资栏目里的每项里都有个“打印选项” 和“长度输入框”
和“长度输入框” ,主要是用于在打印工资条(以后会介绍)的时候来设置一些属性是否打印以及每个属性所打印的长度。
,主要是用于在打印工资条(以后会介绍)的时候来设置一些属性是否打印以及每个属性所打印的长度。
资料填写完成(图11):
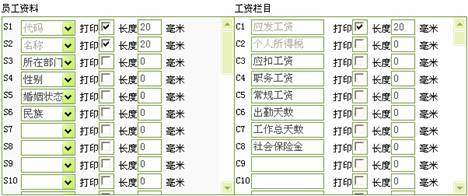 图11
图11
保存设置后 ,工资模块主页面(图12):
,工资模块主页面(图12):
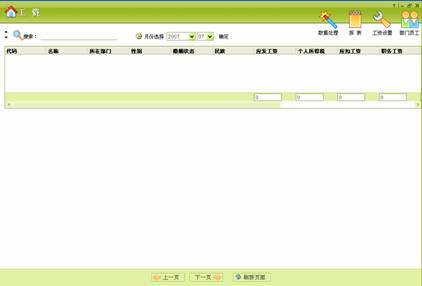 图12
图12
栏目自动计算规则,用户根据发放工资的具体情况来设定工资计算、个人所得税计算(如果公司是计时计算工资或者计件计算工资也在这里设置)。
2.2.2.1 个人所得税设置 Top↑
按照国家规定,应发工资总金额到达一定的金额数时要按照比例来征收个人所得税,工资模块可以让你自动去按照国家规定去设置个人所得税计算公式。现在你可以单击“个人所得税设置”按钮 进入“个人所得税率设置表”,如图13。
进入“个人所得税率设置表”,如图13。
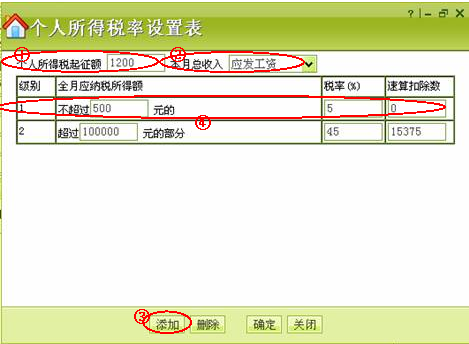 图13
图13
先介绍一下各个输入框与选择框的作用。①填的是个人所得税起征额;②选择用于计算个人所得税的项目,该项目在工资栏目里设定;③“添加”按钮,是用于添加多一条的个人所得税公式;④为个人所得税公式,后面会有详细说明。
按照国家规定,个人所得税的计算公式是: 应纳税=(本月收入总额-个人所得税起征额)×税率-速算扣除数
根据北京地方税务局个人所得税率表可以在我们的系统里设置成如图14
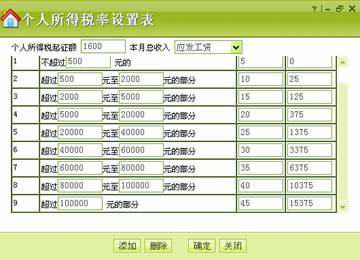 图14
图14
以上的设置是,个人所得税起征额为1600元,本月收入总额为“应发工资”,个人所得税率表按下面的表格来设置:
|
级数 |
全月应纳税所得额 |
税率(%) |
速算扣除数 |
|
1 |
不超过500元的 |
5 |
0 |
|
2 |
超过500元至2,000元的部分 |
10 |
25 |
|
3 |
超过2,000元至5,000元的部分 |
15 |
125 |
|
4 |
超过5,000元至20,000元的部分 |
20 |
375 |
|
5 |
超过20,000元至40,000元的部分 |
25 |
1375 |
|
6 |
超过40,000元至60,000元的部分 |
30 |
3375 |
|
7 |
超过60,000元至80,000元的部分 |
35 |
6375 |
|
8 |
超过80,000元至100,000元的部分 |
40 |
10375 |
|
9 |
超过100,000元的部分 |
45 |
15375 |
现在可以按“确定”按钮来保存个人所得税率设置了,保存之后在“栏目自动计算规则”下面多了一条“(T)个人所得税”,设置完成。
2.2.2.2 工资计算公式设置 Top↑
该功能是让用户能够根据公司的工资计算情况来设置公式,免除每个月的手工计算,当设置好工资计算公式之后每个月可以自动计算工资。
在“工资设置”窗口里点击“增加规则”,现在进入“公式设置”窗口,如图15
 图15
图15
先介绍一下上图各部分的作用:①是公式运行条件,当选中“[无条件执行]”的时候,设置的公式在任何情况下都会执行的,假如选择一个条件,那系统会按照你设置的公式来执行计算公式;②公式运算,在这里设置一条工资计算公式。单击图标 会出现一个小的数字键盘,用户也可以通过该键盘输入数字。
会出现一个小的数字键盘,用户也可以通过该键盘输入数字。
当你单击图15的①的下拉框时,会出现很多条件条目,这些条目是在“员工资料与工资栏目”里设置。以下是个条件设置的事例,如图16
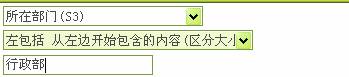 图16
图16
该设置的意思是“如果‘所在部门’为‘行政部’,那么就执行公式”,这里要注意的是当输入的条件是文字是,在条件符号里应选择“左包括”或“含有”。
2) 计算公式设置:现在我设置一条“[无条件执行]”的公式供大家参考,如图17:
公式:应发工资 = ( 职务工资(C4) + 常规工资(C5) ) / 工作总天数(C7) * 出勤天数(C6) – 个人所得税(C2) – 应扣工资(C3) – 社会保险金(C8)
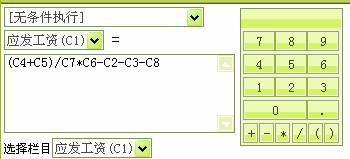 图17
图17
现在公式已经设置好,单击“确定”按钮就可以保存刚刚设置好的公式。保存后在“栏目自动计算规则”会出现刚刚设置好的公式,如图18
 图18
图18
现在基本的工资设置已经完成了(提示如图20),现在可以在工资设置窗口里单击“保存设置”保存当前记录。如果在当前年月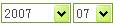 存在设置,那么系统会提示你是否覆盖以前记录,出现如图19的提示框
存在设置,那么系统会提示你是否覆盖以前记录,出现如图19的提示框
 图19
图19 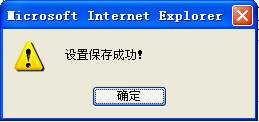 图20
图20
2.3员工资料管理 Top↑
工资管理模块可以与Laputac下其他模块协调管理公司内部的员工资料,就是说可以把有其他模块添加好的员工资料用在工资模块上。下面的例子我们重新添加员工资料,以及把我们添加的员工资料用于工资计算那里,就是说不会关联到其他模块,方便用户独立使用工资模块。
2.3.1 添加部门和员工 Top↑
进入工资模块的主界面,单击“部门员工” ,打开进入“部门员工”窗口,如图21
,打开进入“部门员工”窗口,如图21
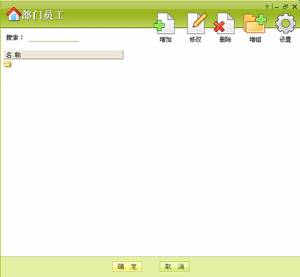 图21
图21
先介绍“增组” 按钮,该功能是可以添加公司部门,点击该按钮会出现如下图22,在“分组名称”里填上部门名称,如“行政部”,然后按添加,这样就增加了一个部门了。
按钮,该功能是可以添加公司部门,点击该按钮会出现如下图22,在“分组名称”里填上部门名称,如“行政部”,然后按添加,这样就增加了一个部门了。
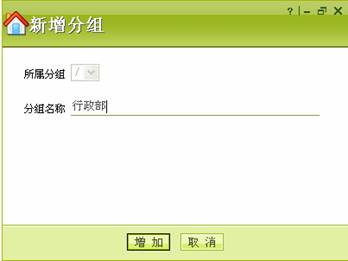 图22
图22
部门已经添加完成了,下一步就是添加员工资料。现在已经回到“部门员工”窗口了,在“名称”的目录树那里选择一个部门,我们选择刚刚添加的“行政部”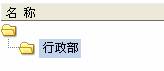 ,点击“添加”
,点击“添加” ,进入了“增加”窗口,现在我们可以添加一个员工的信息(如图23)。
,进入了“增加”窗口,现在我们可以添加一个员工的信息(如图23)。
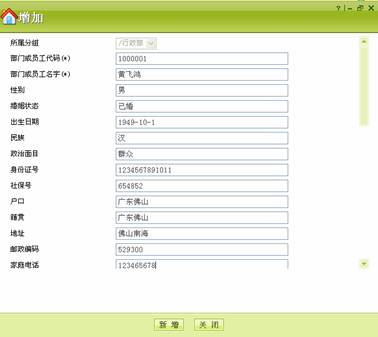 图23
图23
如上图所示,我们现在已经添加了一个用户了,接着点击“新增”按钮就完成了。现在我们可以看到“行政部”下面有个员工“黄飞鸿”。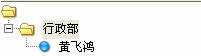
2.3.2 导入员工资料 Top↑
根据“2.3.1 添加部门和员工”我们已经完成了员工资料添加,但在工资模块主窗口里还没有任何员工资料?这是因为我们还没有导入员工资料进来,下面就进行员工资料导入。
在工资模块主窗口的右上角有个“数据处理”按钮 ,单击一下会出现一个下拉菜单,如图24。选择菜单下的“导入某员工资料”,进入“部门员工”窗口,我们现在选择刚刚添加的那个员工
,单击一下会出现一个下拉菜单,如图24。选择菜单下的“导入某员工资料”,进入“部门员工”窗口,我们现在选择刚刚添加的那个员工 ,按最下面的“确定”按钮,现在回到工资模块主窗口已经把“黄飞鸿”这个员工添加到员工工资表里了(如图25)。
,按最下面的“确定”按钮,现在回到工资模块主窗口已经把“黄飞鸿”这个员工添加到员工工资表里了(如图25)。
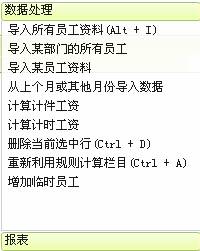 图24
图24
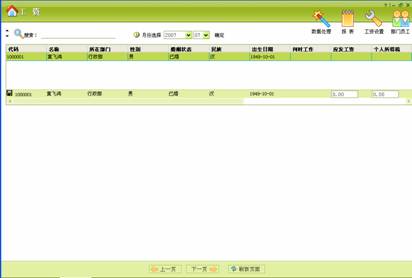 图25
图25
在这里顺便介绍一下“导入所有员工资料”和“导入某部门的所有员工”。“导入所有员工资料”是把“部门员工”里添加的所有员工都导进来;而“导入某部门的所有员工”是把一个部门的所有员工导入进来。一般来说要计算这个公司的所有员工工资的话,可以用“导入所有员工资料”把整个公司的员工资料导入进来。
3 工资录入与计算 Top↑
初始化工作准备已经做好了,现在我们可以开始的工资录入了。根据“工资栏目”设置在员工工资表下方有对应的输入框(如图26),用户可以在这里输入相应的数值,在每次保存的时候都会按照“工资计算公式”计算一偏。
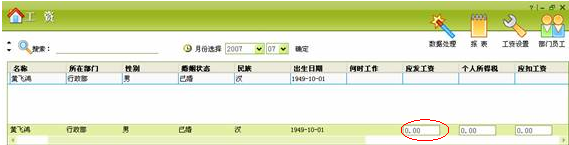 图26
图26
以下是输入后的结果(如图27):
 图27
图27
单击“保存”按钮就之后完成工资录入的全过程了。
当发现工资录入的计算公式设置错误的话,但你已经把所有的数据已经录入了,那怎么办呢?可以通过“重新利用规则计算栏目”,这样就可以重新按照公式计算所有员工的工资了。
到现在已经把整个工资模块的主要功能都介绍完毕了。
4 统计与打印 Top↑
上面已经把所有设置工作以及员工资料录入已经介绍了,现在我们可以把我们需要的数据录入进来,例如下图所示(图28):

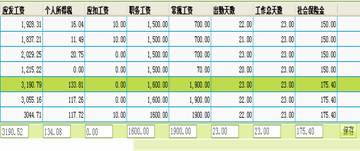 图28
图28
现在已经把所需的资料录进来了,我们可以生成本月的工资条了。点击右上角的“报表”按钮 ,然后会出现菜单(如图29)。
,然后会出现菜单(如图29)。
 图29
图29
4.1 打印工资条 Top↑
在菜单以上选择“打印工资条”,然后就会弹出“打印工资条”窗口(如图30)。
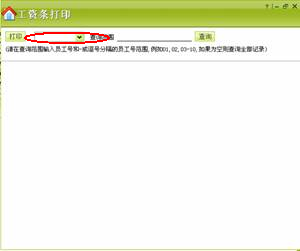 图30
图30
可以在下拉菜单里选择要打印的部门的所有员工的工资条,也可以选择“全部打印”。我们现在选择“全部打印”,然后点击“查询”按钮,显示如图31
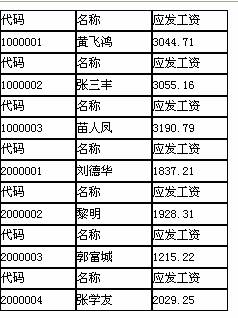
或者现在你可能有疑问,为什么只显示三栏这么少,其实是一开始设置的时候我们只默认三栏(参考员工资料与工资栏目),现在我们回到“工资设置”,选择我们设置好的记录,然后点击“修改工资设置”按钮进入“工资设置”窗口,然后在要打印的栏目的“打印”选中。现在我们把工资栏目里的所有栏目打印,设置如图32。假如要限制没个栏目打印大小,可以在长度里设置。
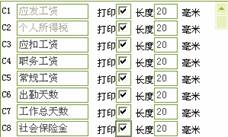 图32
图32
现在我们回到“打印工资条”那里来看看是否设置成功(如图33)。
 图33
图33
4.2 打印统计报表 Top↑
在“报表菜单”里选择“打印统计报表”的选项进入“工资报表”窗口(如图34)。
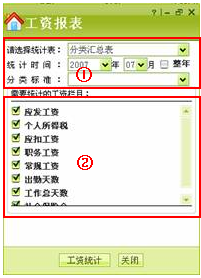 图34
图34
“工资报表”大体分两部分。①为统计条件,如统计类型、统计时间、分类标准等等;②为需要统计的栏目。
现在我们在“分类标准”的下拉框里选择第一项——“所有部门 分级别显示”,然后点击“工资统计”就把统计的栏目都显示出来,用户可以通过该窗口进行打印、导出的操作(如图35)。
 图35
图35
统计类型除了“分类汇总表”之外还有“个人全年工资汇总表”和“工资明细表”。
